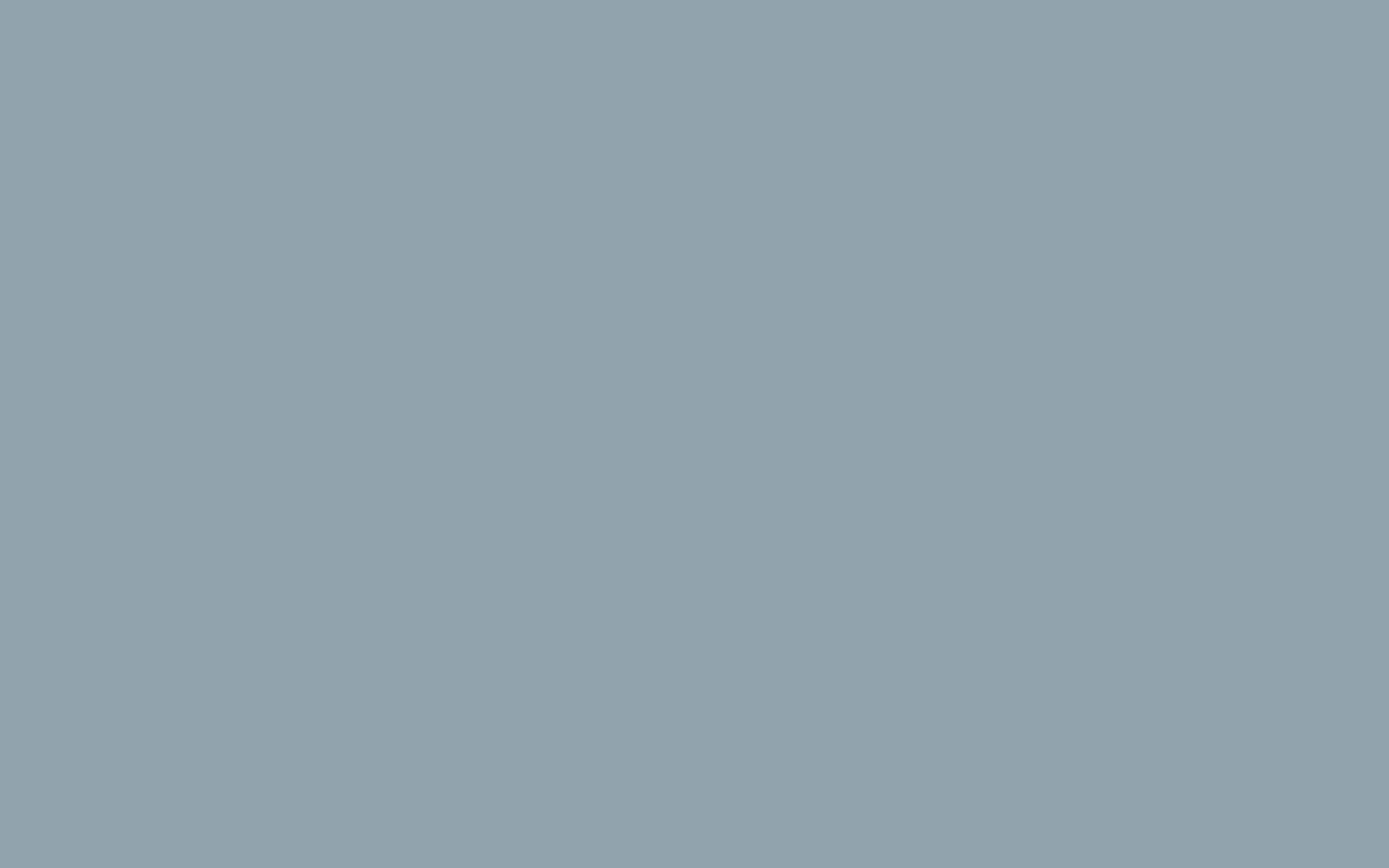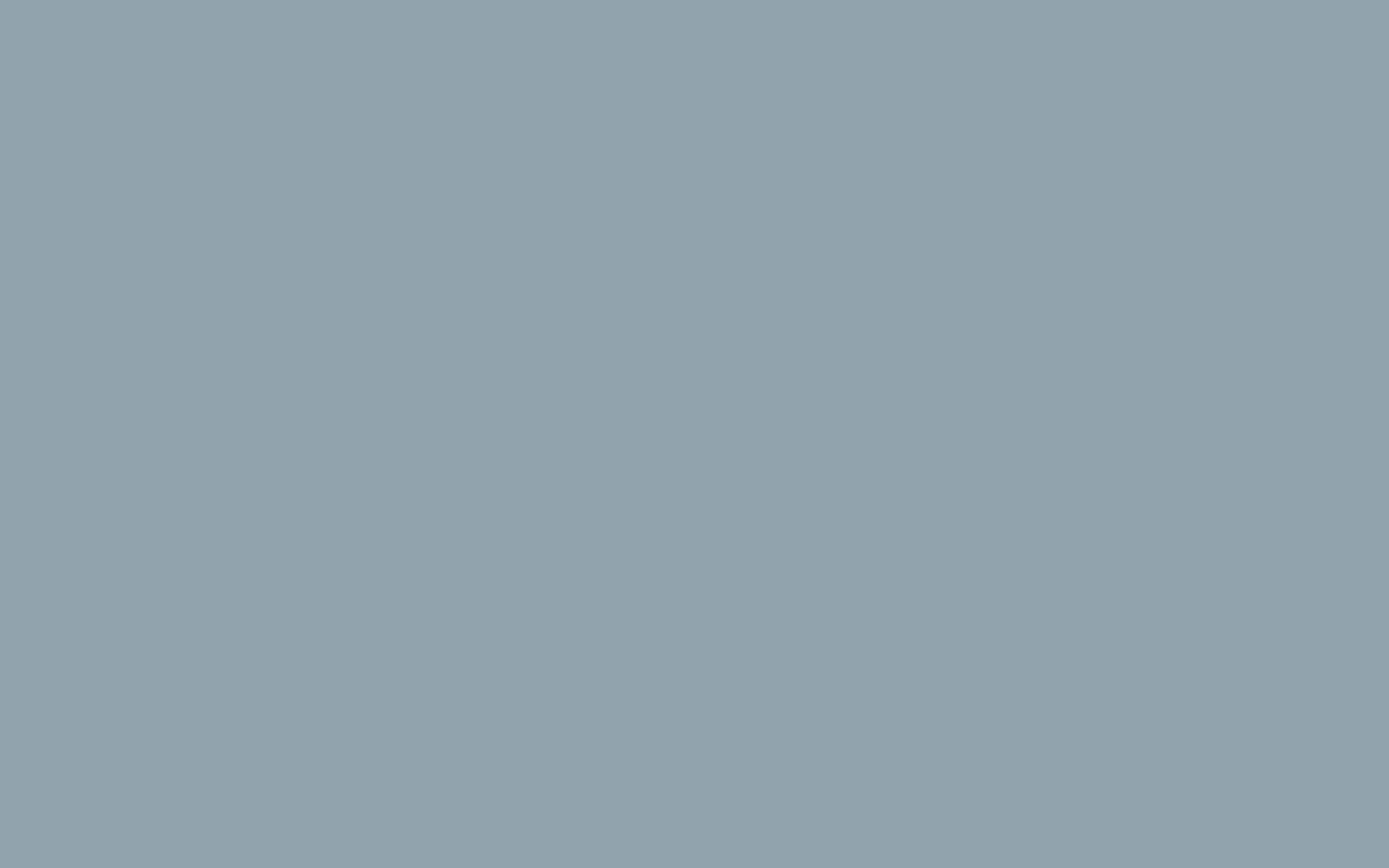Outlook Configuration
To Connect Outlook 2016 to the mail server:
1. Click the File menu item. Under Info > Account Information > Click Account Settings and Click on Account Settings.. and then click the New... button.
2. On the New Account screen, just choose Manually configure server settings or additional server types and click Next.
3. Choose Internet E-mail, connect to POP or IMAP server to send and receive e-mail messages and click Next. (Below are the Port details)
4. Here give the User information, enter your Name, your full email address.
Under Server information,
Account Type – IMAP, POP (Below are the Port details)
Incoming mail server – mail.prime-dns.com
Outgoing mail server (SMTP) – mail.prime-dns.com
Also enter the logon information, enter your user name in full (xyz@domain.com) and enter the password.
5. Now go to Outgoing server tab and check My outgoing server (SMTP) requires authentication and choose Use same settings as my incoming mail server.
6.Click Ok and Finish.
Below are the PORT details
| Secure SSL/TLS Settings (Recommended) | |
| User Name : | xyz@domain.com |
| Password : | Use the email account's password |
| Incoming Server : | mail.prime-dns.com POP3 Port: 995 |
| Outgoing Server : | mail.prime-dns.com SMTP Port : 587 |