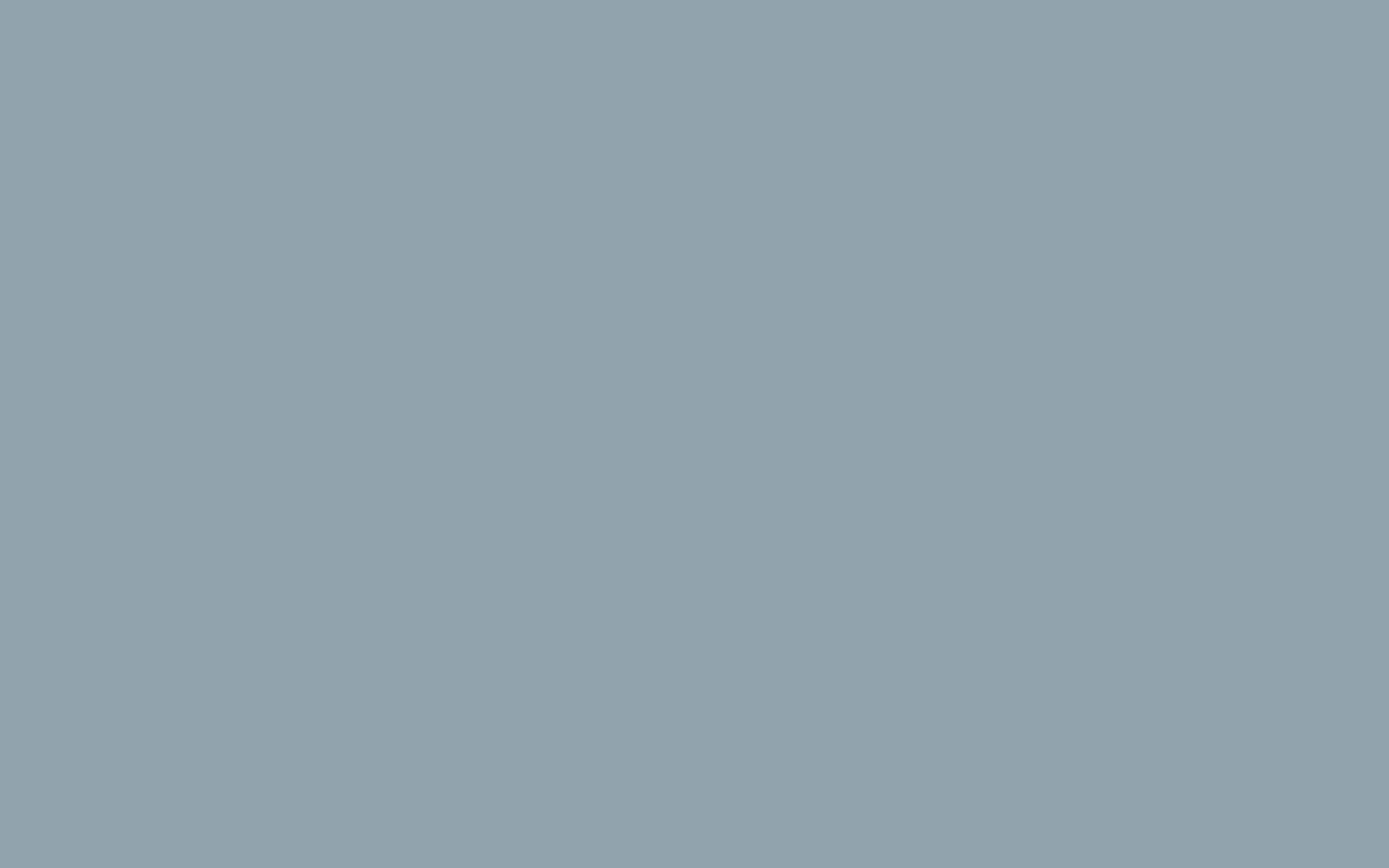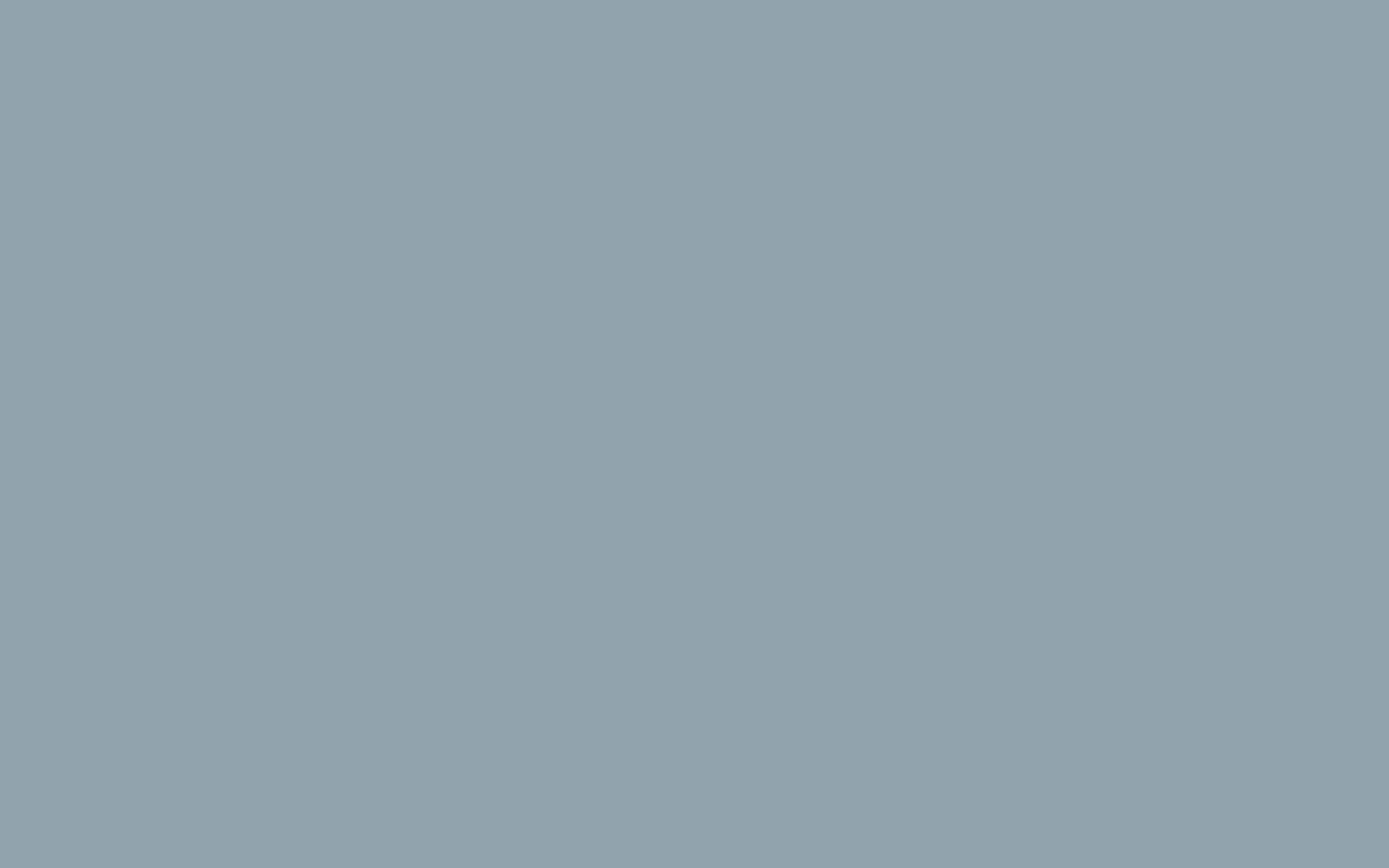Set up MX records for G Suite Gmail
Use MX records to verify your domain (if you haven't already verified it) and to set up Gmail as your professional email.
After you've switched to Google's MX records, you can receive your email in your Gmail inbox or through an email client like MS Outlook.
How it works
- Keep setup instructions open and sign in to your domain host in another window or tab. Your host manages technical settings for your domain.
- You'll then update the MX record settings to direct your email to your G Suite account. It's like registering a new address with the post office so that your mail gets delivered.
- If you already use email with your domain (your email address ends with @example.com), you'll start receiving messages in Gmail instead of with your old email provider.
G Suite MX setup for your domain host (Recommended)
Get step-by-step MX setup instructions for your domain host. You'll find instructions from your domain hosts. Who is my domain host?
G Suite MX setup (Generic steps)
If you can't find instructions for your domain host, use these general steps.
Note: If people already have email with your domain (such as user@example.com), create their user accounts in the Google Admin console before you set up your MX records. That way, they'll continue to receive email.
- Sign in to your domain's account at your domain host.
Need help? Contact your domain host's Support team. Domain hosts are experts with MX records, and setup is a common task. - Go to the section where you can update your domain's MX records. It might be called something like "DNS Management," "Mail Settings," or "Advanced Settings."
- Delete any existing MX records.
If you can't delete the existing records, change their priority number to 20 or higher. - Add new MX records for the Google mail servers.
If your domain host limits the number of MX records, just add the first 2 records in this table.
Values for G Suite MX records
Name/Host/Alias Time to Live (TTL*) Record Type Priority Value/Answer/Destination @ or leave blank 3600 MX 1 ASPMX.L.GOOGLE.COM @ or leave blank 3600 MX 5 ALT1.ASPMX.L.GOOGLE.COM @ or leave blank 3600 MX 5 ALT2.ASPMX.L.GOOGLE.COM @ or leave blank 3600 MX 10 ALT3.ASPMX.L.GOOGLE.COM @ or leave blank 3600 MX 10 ALT4.ASPMX.L.GOOGLE.COM
Note: Some domain hosts use different labels for the name and value fields, and some hosts also require a trailing period at the end of the server name. - Save your changes.
- Open the Admin Console. If necessary, click the link at the top of the page to continue setting up the Admin Console.

- Navigate to the Activate Gmail page.
- Scroll to the bottom of the page and click Activate Gmail.

- Typically, you can send and receive messages at your new G Suite email address in less than 6 hours. However, it may take 48–72 hours before you receive email at your new address. It's no fun to wait, but the time for MX records to take effect depends on your domain host. We have no control over this. In the meantime, you can get your email messages at your old email client.
To start using Gmail
- Sign in to admin.google.com with your G Suite user name and password.
- In the top right corner, click the App Launcher
Mail
.